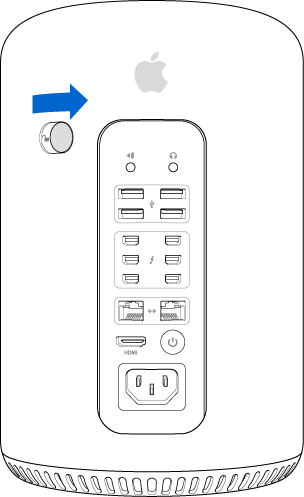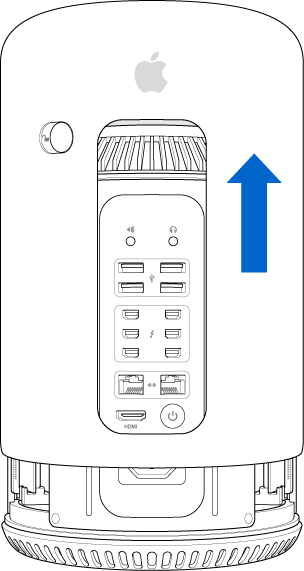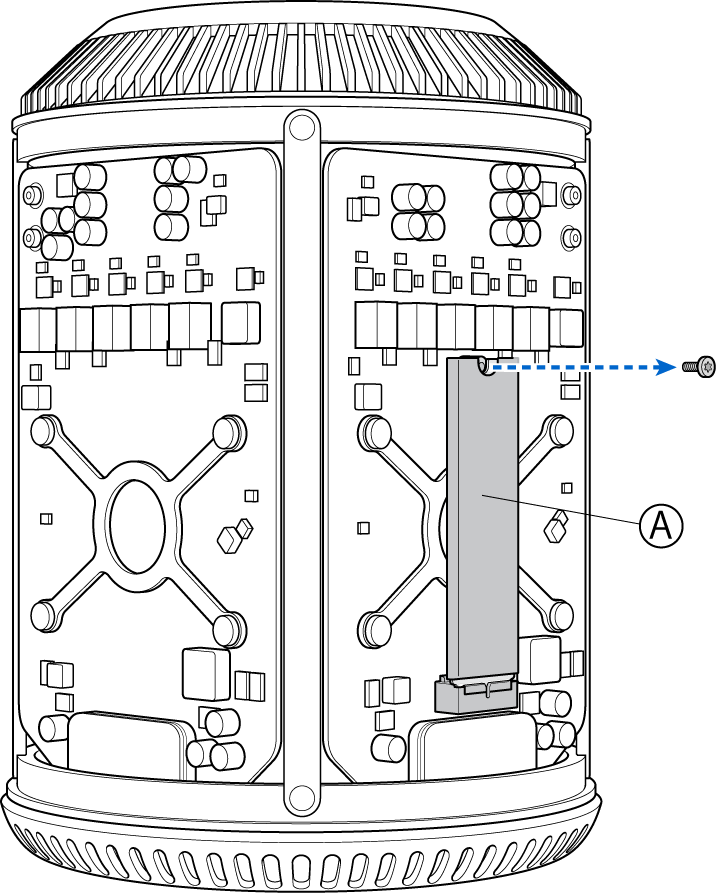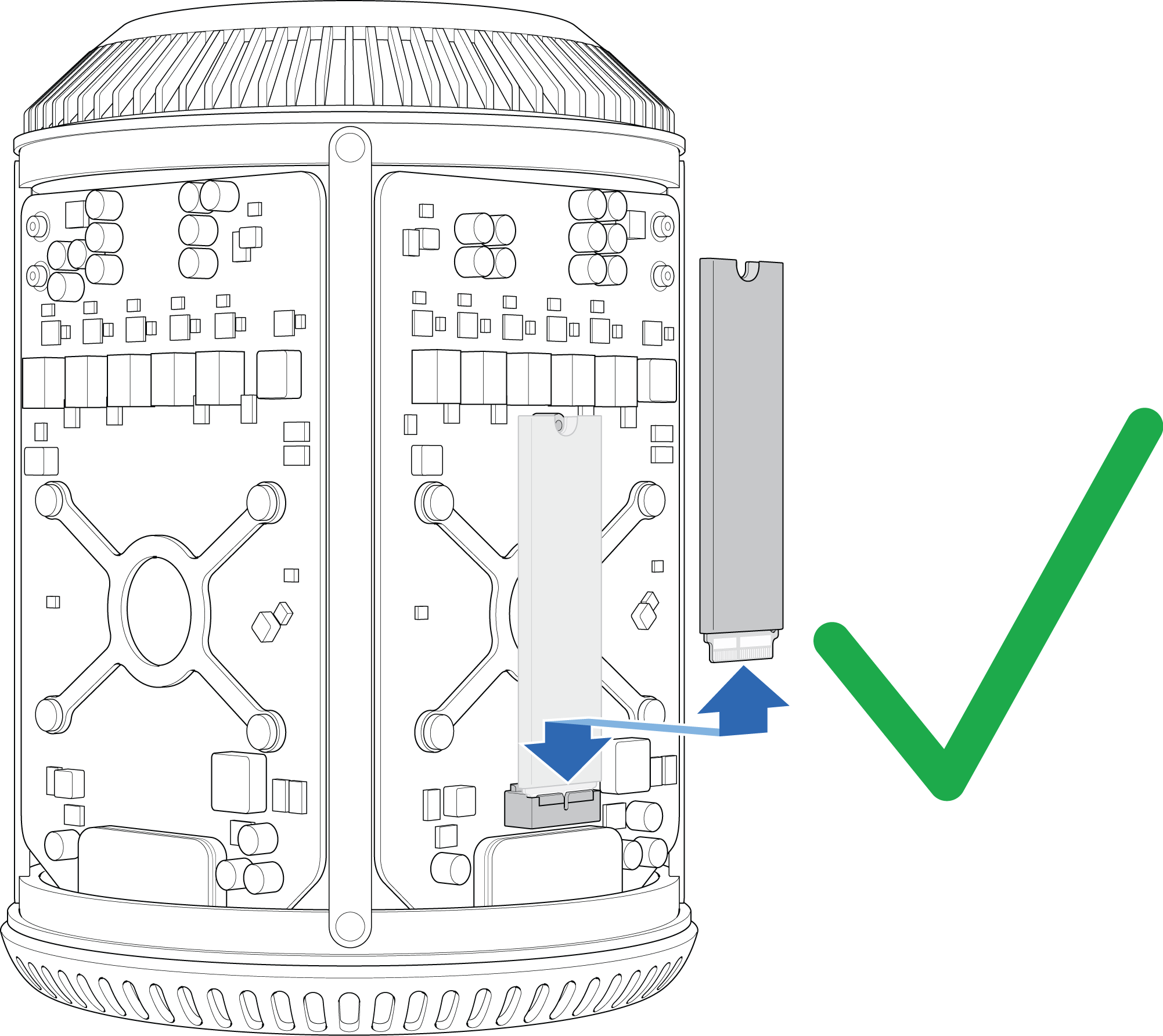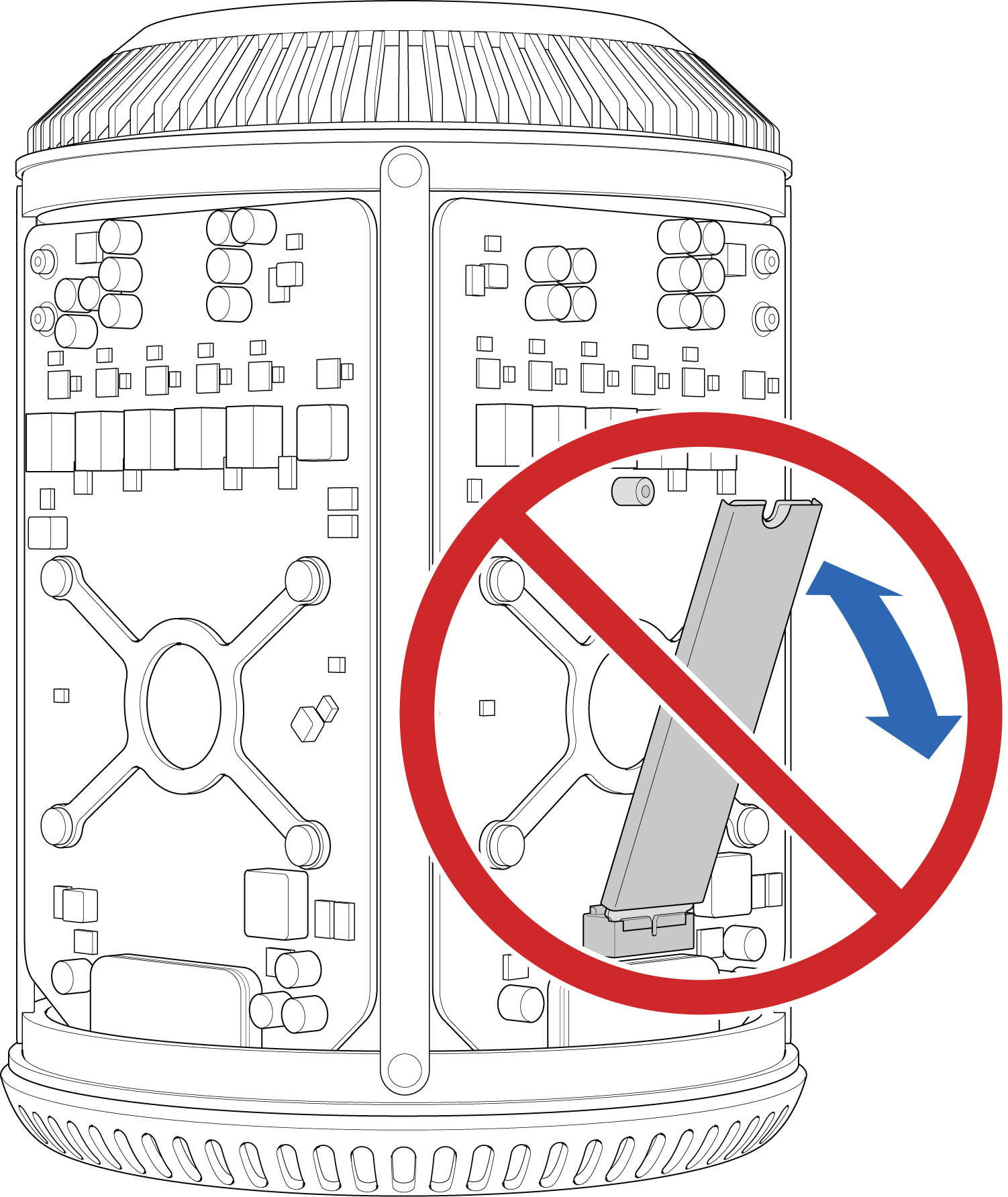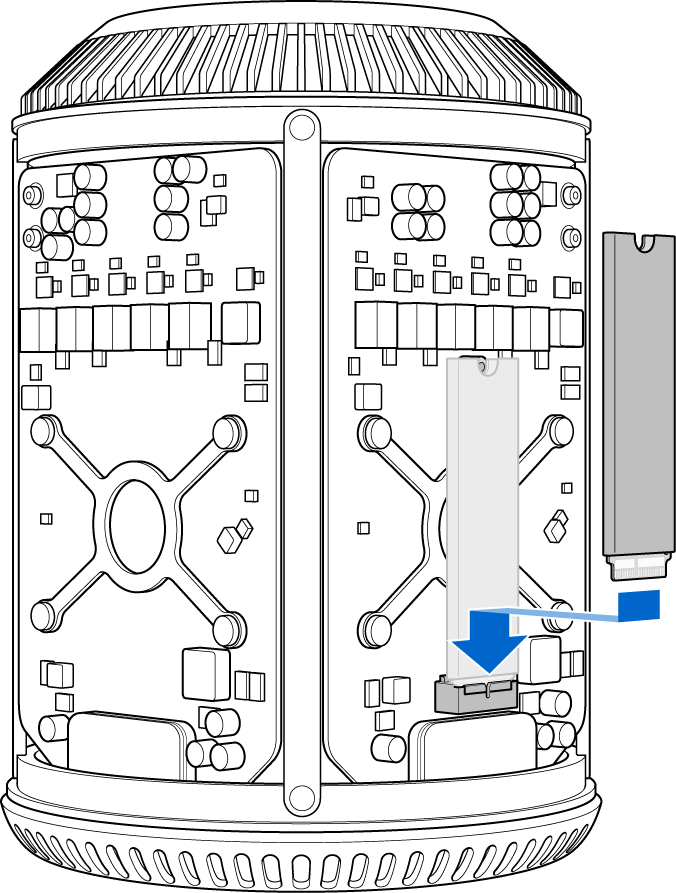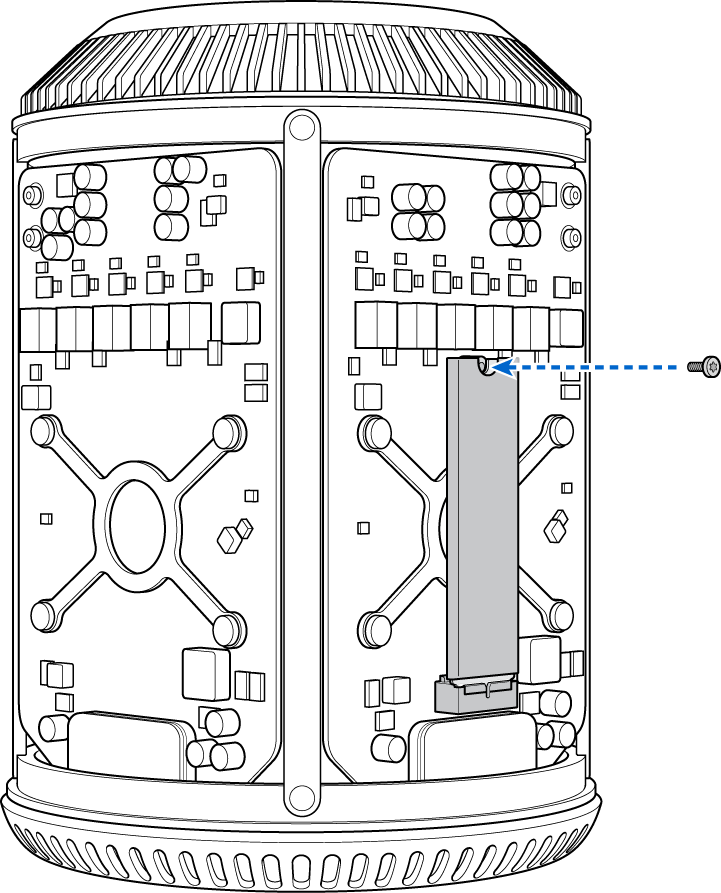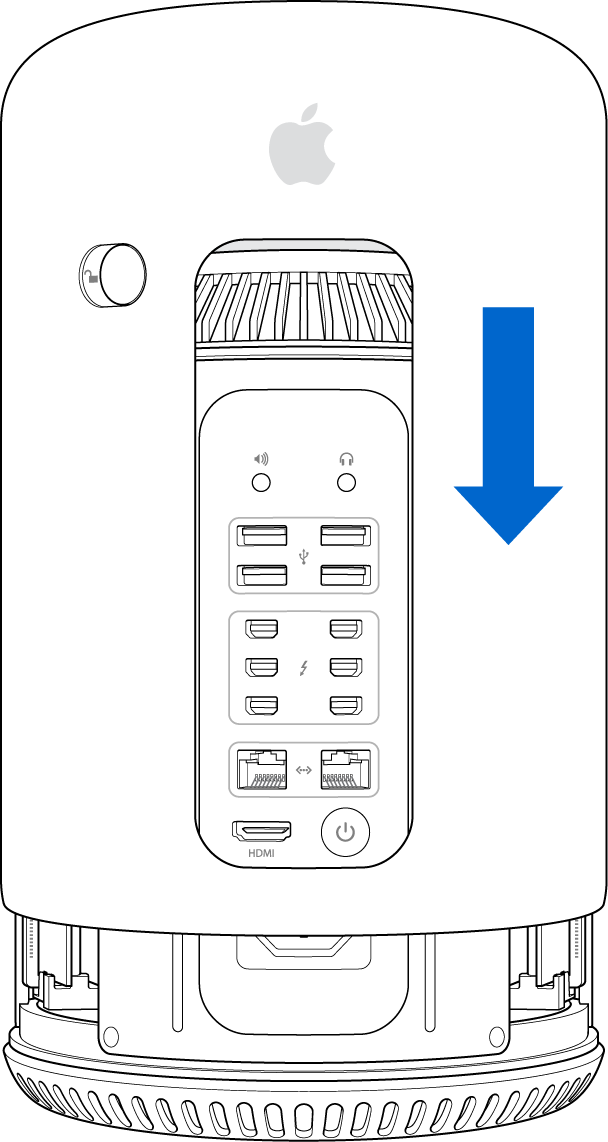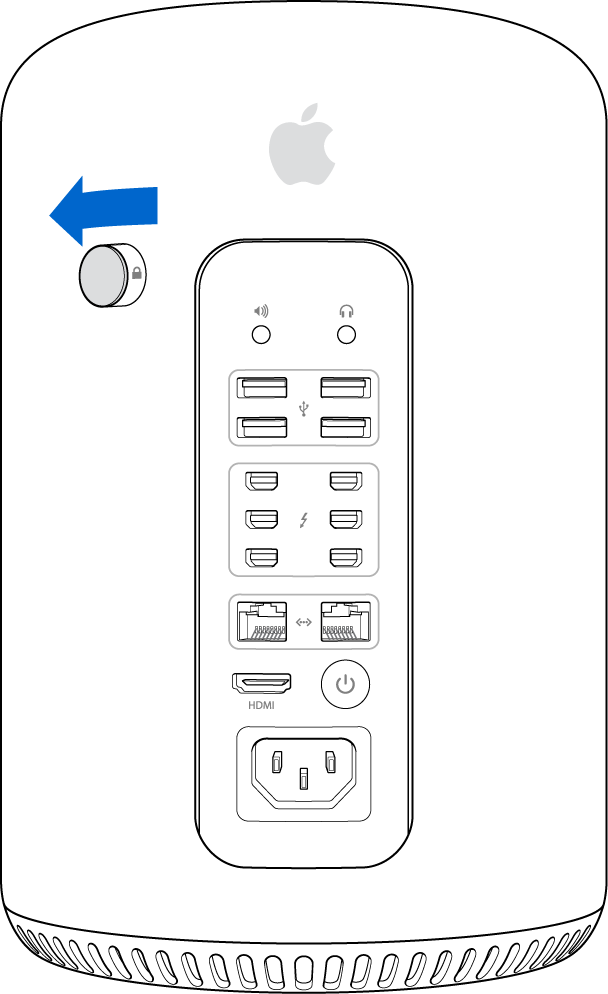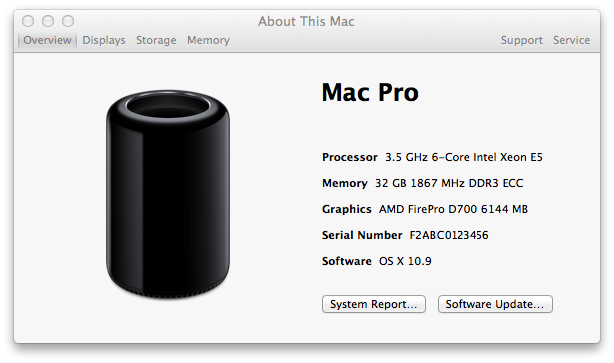Mac Pro (Late 2013): Using multiple displays
Learn about using multiple displays (such as monitors, TVs, and projectors) with your Mac Pro (Late 2013) via Thunderbolt, Mini DisplayPort, and HDMI connections.
What display configurations can I use with my Mac Pro (Late 2013)?
You can connect up to six displays to your Mac Pro (Late 2013). Check the list below to be sure you're setting up your display in a supported configuration via the HDMI and Thunderbolt ports. Note: Windows has different specifications for connecting multiple displays.
You can connect up to:
- Six Apple Thunderbolt Displays (27-inch), Apple LED Cinema Displays (27-inch), or third-party Mini DisplayPort displays.
- Three 4K displays: two connected via Mini DisplayPort and one connected via HDMI.
- One 4K Ultra HD TV or 4K display using HDMI and four Apple Thunderbolt Displays (27-inch), Apple LED Cinema Displays (27-inch), or third-party Mini DisplayPort displays.
- Two 4K Ultra HD TVs: one connected via HDMI and one connected via Mini DisplayPort with high-speed HDMI adapter (see note below).
Note: Attach displays to different Thunderbolt busses when possible (see figure below). Do not attach more than two displays to any Bus. This means that if you use the HDMI port, be sure to then only use one of the bottom two Thunderbolt ports (Bus 0).
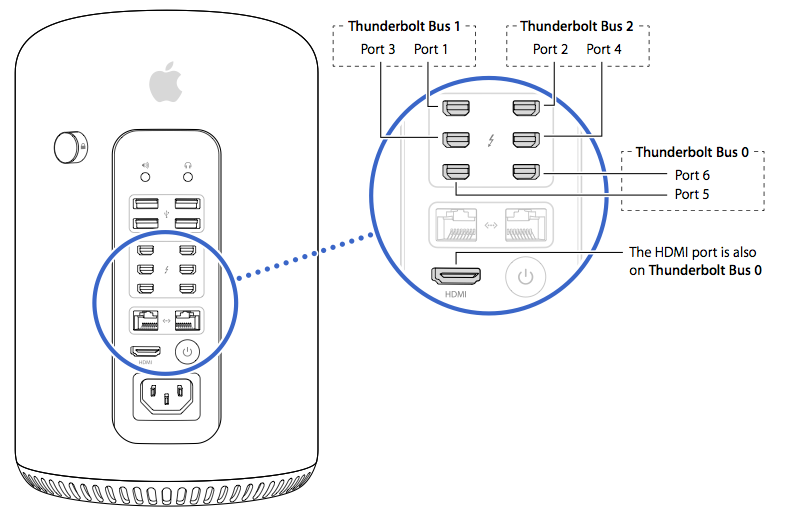
Which 4K displays can I use?
You can use the Sharp PN-K321 and the ASUS PQ321Q with the Mac Pro (Late 2013). These displays require using a Mini DisplayPort to DisplayPort cable or a High-Speed HDMI cable to connect to your Mac Pro. European versions of these displays do not include an HDMI port.
Note that these displays default to 30 Hz (instead of 60 Hz) and need to be manually configured to 60 Hz using the display's built-in controls.
- For the Sharp PN-K321, you can modify this under Settings > DisplayPort STREAM.
- For the ASUS PQ321Q, you can modify this under OSD menu > Setup > DisplayPort Stream.
Can I use more 4K Ultra HD TVs in addition to one connected to the HDMI port?
Yes. You can connect one additional 4K Ultra HD TV by using an adapter that conforms to the High Speed HDMI cable standard and connecting it to a Thunderbolt port. Check with the manufacturer of the cable to determine if it supports this standard. Do not use Thunderbolt Bus 0 to connect this additional device if you've connected a 4K Ultra HD TV to the HDMI port.
Are display rotation and scaling supported with my connected 4K Ultra HDTV or 4K display?
Scaling and display rotation are supported for a 4K Ultra HD TVs or 4K displays using the HDMI port. When rotating a 4K Ultra HD TV or 4K display at 90 or 270 degrees, the resolution will change to 1080p.
Can I connect DVI displays?
You can use two DVI displays with your Mac Pro. If you connect a third display via HDMI, it will cause one of the three displays to become inactive. To avoid this, consider using Thunderbolt, Mini DisplayPort, or VGA for connecting additional displays if you are already using two DVI displays.
Which displays are active during startup?
Usually only one connected display will illuminate until OS X is finished starting.
Additional Information
- General information on using multiple displays in OS X including using extended desktop and video mirroring.
- Display configuration support for previous Mac Pro models.
- Using 4K Ultra HD TVs with the Mac Pro (Late 2013)

 Twitter
Twitter Facebook
Facebook