Compressor 4.1.1 release notes
Compressor version 4.1.1 is an update to Compressor 4. This update is recommended for all Compressor 4 users.
Compressor 4.1.1
What's new in Compressor 4.1.1:
- Resolves issues with installing Compressor on a computer where Qmaster was previously enabled
- Improves the reliability Send to Compressor from Final Cut Pro X
- Addresses distributed encoding errors when source files are not on the startup volume
- Fixes errors that could cause a hang when submitting a batch
- Fixes a stability issue that could occur if multiple Compressor plug-ins are installed
- Resolves an issue when viewing a plug-in setting without the plug-in installed
- Includes general stability improvements
Compressor 4.1
This update adds the following features:
- New interface with a single-window layout and streamlined controls
- Preset Destinations for common encoding tasks
- Simplified setup for distributed encoding
- Hardware-based H.264 encoding in supported Share operations
- Support for Dolby Digital Plus encoding
- Share directly to YouTube at 4K resolution
- Share directly to Chinese video sites Youku and Tudou
Compressor 4.0.7
This update improves overall stability, performance, and compatibility. Updates include:
- Removes 1 GB file size limit for uploads to Vimeo
- Fixes a stability issue when playing back certain MPEG-2 files
- Fixes a stability issue in Qmaster when processing multiple jobs
Compressor 4.0.6
This update improves overall stability and performance including, to fix an issue with uploading clips larger than 1 GB to Vimeo.
Compressor 4.0.5
- Improved cluster setup eliminates the need to have Compressor open on all cluster nodes
- Ability to use encoding clusters without administrator authentication
- Addresses an issue related to third-party QuickTime components that could prevent Compressor from opening
Compressor 4.0.4
Compressor version 4.0.4 improves overall stability and performance including:
- Enhancements to Share Monitor for MacBook Pro (Retina, Mid 2012)
- Resolves a stability issue that could occur when selecting the Publish to YouTube job action from the Inspector
Compressor 4.0.3
Compressor 4.0.3 adds functionality and improves overall performance including:
- Ability to run Compressor on a Mac without a monitor
- Fixes an issue with exporting when logged in as an Open Directory user
- Improves performance when encoding MP4 and AVI files
- Adds an export setting for 1080p video on compatible iOS devices
Compressor 4.0.2
Compressor version 4.0.2 improves overall stability and performance including:
- Markers are set as chapter markers by default
- Adds Uncompressed 8-bit and 10-bit 4:2:2 to export settings list
- Improves the speed of transcoding from Uncompressed 10-bit 4:2:2 to ProRes
Compressor 4.0.1
Improves overall stability and performance including:
- Updates the bitrates in Cellular settings for HTTP Live Streaming
- Fixes an issue with accessing QuickTime Export Component settings in Final Cut Pro X
- Fixes an issue in which This Computer cluster does not appear when OS X is configured in Chinese
- Resolves stability issues when launching Soundtrack Pro after Compressor 4 is installed

 Twitter
Twitter Facebook
Facebook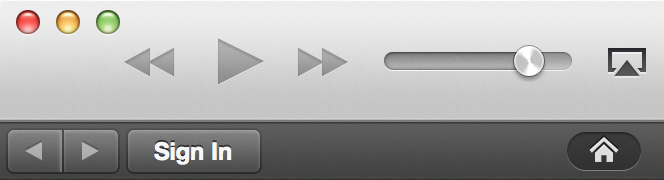
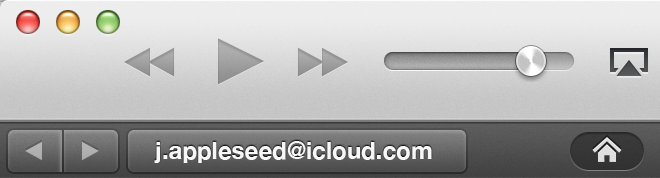

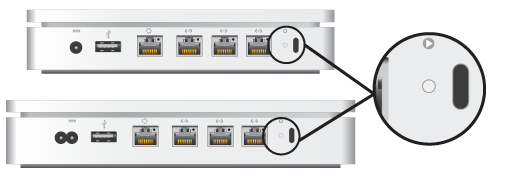
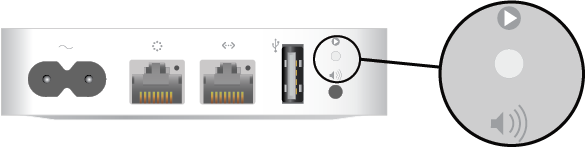
.png)
.png)

