About payment card authorization holds in the iTunes Store
Like many other merchants, the iTunes Store, iBooks Store, App Store, and Mac App Store place an authorization hold on your payment card account for the approximate amount of any purchase you make. If you update your billing information, you might see a nominal charge on your payment card account to verify your account information, for example, $1 in the United States or something similar for the currency in your region.
You might see authorization requests on your online statement. These requests aren't actual charges. They are tests to confirm that your payment card account is active and has the funds available to complete your transactions. Authorization holds are removed by your financial institution shortly after your purchase clears. The time it takes to remove authorization requests varies by financial institution.
To review the actual charges on your account, see your purchase history in the iTunes Store.
If you have questions about the way your financial institution handles authorization requests, contact their customer service department.
iCloud: Mail server settings for email clients
Information about products not manufactured by Apple, or independent websites not controlled or tested by Apple, is provided without recommendation or endorsement. Apple assumes no responsibility with regard to the selection, performance, or use of third-party websites or products. Apple makes no representations regarding third-party website accuracy or reliability. Risks are inherent in the use of the Internet. Contact the vendor for additional information.
If iTunes repeatedly prompts you to authorize you computer
Authorize your purchases with the correct account name
The items you're trying to play might have been purchased using a different iTunes Store account. To determine which account was used to purchase an item, follow the steps below:
- Select a purchased song in your library.
- Mac: From the menu bar at the top of your computer screen, choose File > Get Info.
Windows: Press Control and B on your keyboard to turn on the iTunes menu bar. From the menu bar, choose File > Get Info. Learn more about menus in iTunes for Windows. - Click the File tab. Make note of the Account Name that appears in the list. This is the account name (Apple ID) that you need to use when you authorize your computer to play this purchase.
The Apple ID that appears is the one that you used when you purchased the item. The Apple ID you used to purchase the item doesn't change, even if you change your Apple ID. - Authorize your computer.
If you authorized the Apple ID that is shown in the Summary File tab, check your purchase history for that Apple ID. If your purchase history doesn't reflect the purchase of the items in your iTunes library, think about any other Apple ID you might have created, and authorize your computer for that Apple ID.
If you forgot the password to one of your accounts, recover it using Apple's password-recovery website.
Locate and organize your iTunes files
Locating the file for an item you see in iTunes
If you're not sure where iTunes stores your content, iTunes will show you what it knows about your media in the Get Info window. To access the Get Info window, select a file in iTunes and then choose File > Get Info.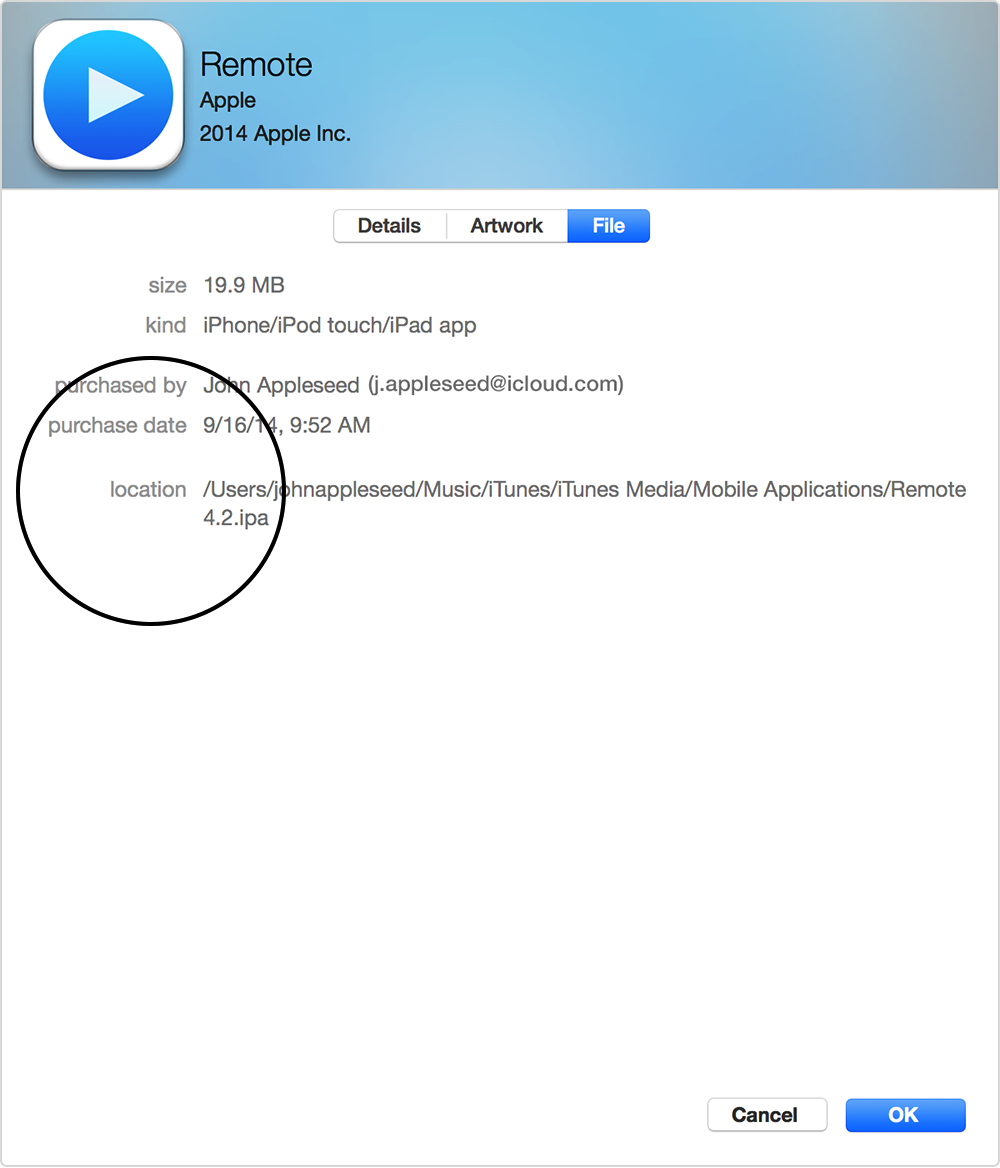
You can also right-click on the content and choose Show in Finder (Mac) or Show in Windows Explorer (Windows).
A remote file, such as one from iTunes in the Cloud, won't show a path, but will show information such as the name of the remote path.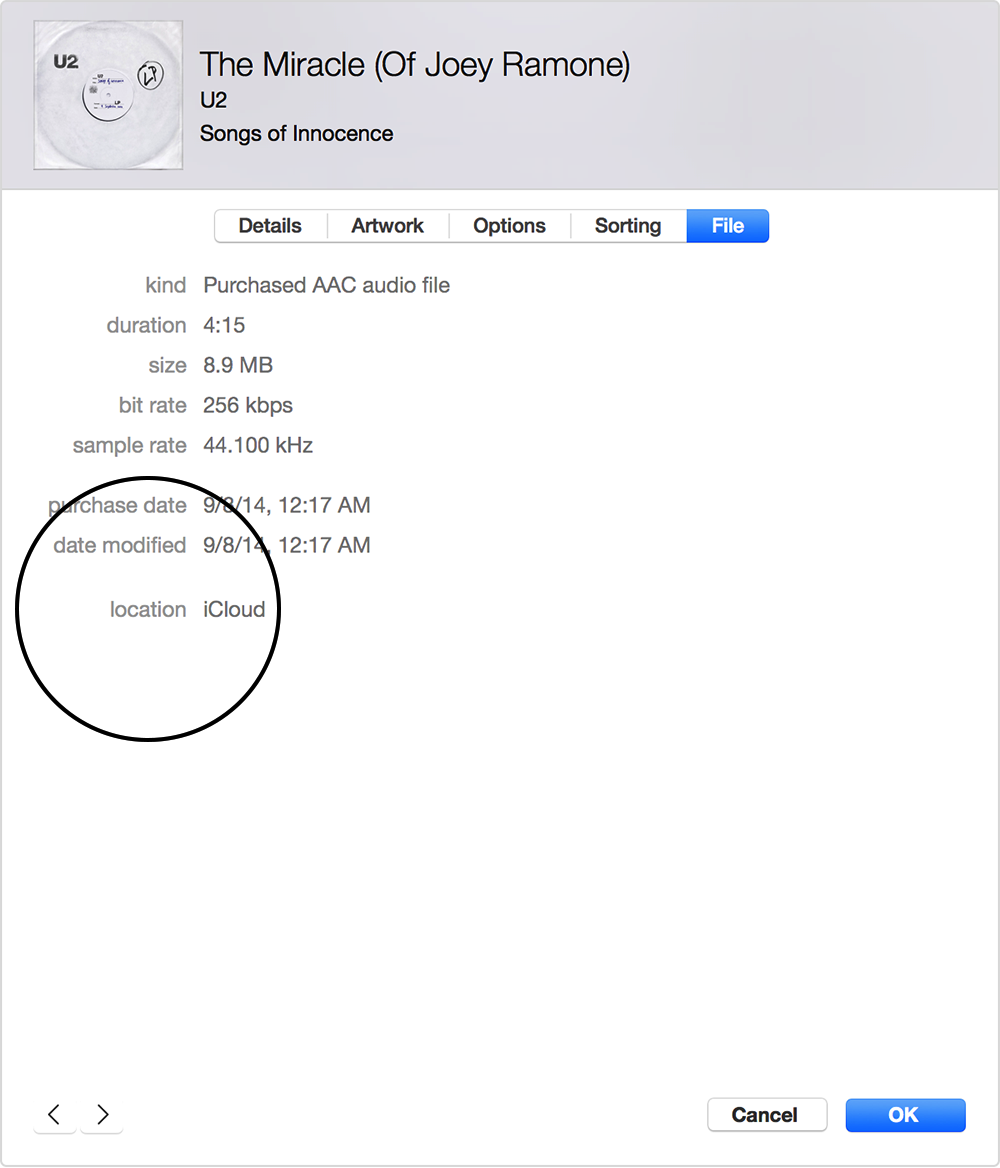
- It's important to back up your media, either to an external hard drive or to CDs/DVDs.
- If you're unable to find content you've downloaded or imported into iTunes, follow these steps.
If you can't sign in to iCloud when you set up your Mac
If you can't sign in to iCloud from the Setup Assistant on your Mac, choose Set Up Later. After you complete the Setup Assistant, make sure the time is correct on your Mac:
- Choose Apple menu > System Preferences and click Date & Time.
- Click the Date & Time tab.
- Select Set date and time automatically.
- Wait for the time to update, then try to sign in to iCloud again.
Wireless carrier support and features for iPhone in Latin America and the Caribbean
Information about products not manufactured by Apple, or independent websites not controlled or tested by Apple, is provided without recommendation or endorsement. Apple assumes no responsibility with regard to the selection, performance, or use of third-party websites or products. Apple makes no representations regarding third-party website accuracy or reliability. Risks are inherent in the use of the Internet. Contact the vendor for additional information.
Wireless carrier support and features for iPhone in Europe
Information about products not manufactured by Apple, or independent websites not controlled or tested by Apple, is provided without recommendation or endorsement. Apple assumes no responsibility with regard to the selection, performance, or use of third-party websites or products. Apple makes no representations regarding third-party website accuracy or reliability. Risks are inherent in the use of the Internet. Contact the vendor for additional information.
Apple Pay participating issuers
Apple Pay works with most of the major credit and debit cards from the top U.S. banks. Just add your participating cards and continue to get all the rewards, benefits, and security of your cards.
Apple Configurator: Error 5103 when redeeming code
Quit Apple Configurator, then open it again.
After entering the Apple ID and password for your iTunes account, you should be able to redeem the VPP code(s).