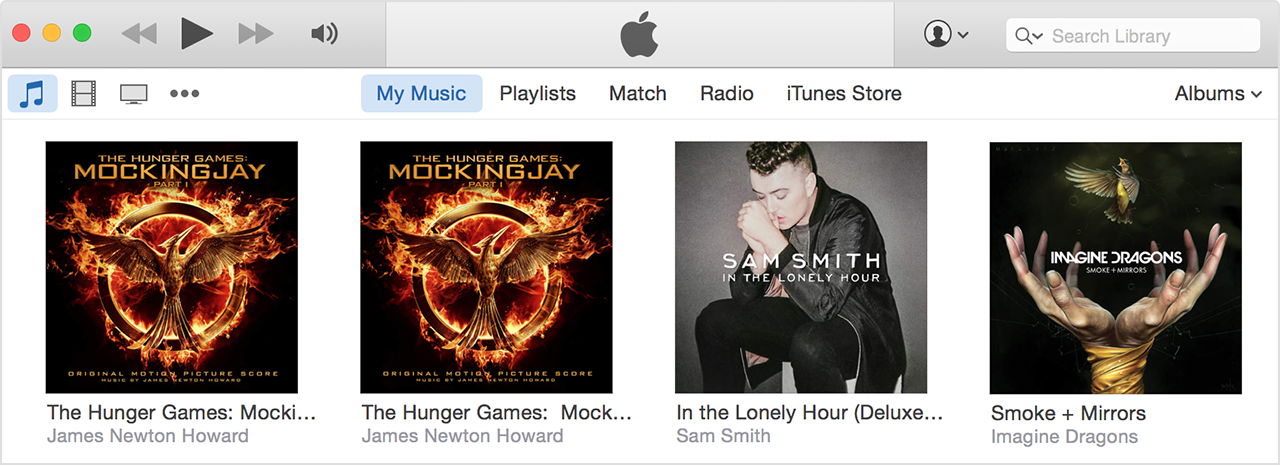Create a multi-channel MXF file with Final Cut Pro X and Compressor
You can prepare a Final Cut Pro X project for professional delivery to broadcast or other theatrical release. Follow these steps to use the 5.1 and stereo finished sound mixes to do so.
1. Create a stereo project in Final Cut Pro X.
2. Import the finished 5.1 mix as one of the following.
- A single 6-channel interleaved audio file. Each channel in the file represents one of the 5.1 surround speakers (L, R, C, LFE, Ls, and Rs).
- Six discrete mono files (such as L, R, C, LFE, Ls, and Rs.
3. Import the finished Stereo mix as one of the following.
- A single Stereo audio file.
- Two discrete mono files (“.L” and “.R”).
4. In the Role Editor, create a new Audio role called 5.1 Mix with six subroles called: L, R, C, LFE, Ls, and Rs.
5. In the Role Editor, create a new Audio role called Stereo Mix with two subroles called L and R.
6. Select the 5.1 audio file in the browser and assign the six subroles of 5.1 you just created in Step 4 to the corresponding surround channels.
- If the 5.1 Mix came in as a single 6-channel interleaved clip, select that single clip in the Timeline. In the Inspector’s Audio tab change the clip’s channel layout from 5.1 to “6 monos” (so the clip has six mono components). Then right-click the clip in the Timeline and choose Expand Audio Components to reveal its six mono components. Assign each of the six subroles of the 5.1 Mix to its respective component within the 5.1 Mix clip.
- If the clip came in as six discrete mono files, you’ll have six mono clips in the Timeline associated with the Surround Mix. Assign each the six subroles of the 5.1 Mix to its respective clip.
7. Select the stereo audio file in the browser and assign the two subroles of the Stereo Mix you created in Step 5 to the corresponding stereo channels.
- If the Stereo Mix came in as a single Stereo clip, select that single clip in the Timeline. In the Inspector’s Audio tab, change the clip’s channel layout from Stereo to Dual Mono (so the clip now has two mono components). Then, right click on the clip in the Timeline and choose Expand Audio Components to reveal its two mono components in the Timeline. Assign each of the two subroles of Stereo Mix (“L” and “R”) to their respective component within the Stereo Mix clip.
- If the clip came in as two discrete mono files, you’ll have two mono clips in the Timeline associated with the Stereo Mix. Assign each of the two subroles of Stereo Mix to their respective clip.
8. Edit these audio clips into the timeline and sync them to the video. Be sure to disable any other audio that is already in the project timeline so that you only hear the new audio files.
9. When exporting roles as Mono from a Stereo project, the left and right channels are reduced in level by -3dB prior to mixing the two channels to mono in order to avoid potential clipping. In order retain the original levels of each speaker channel we’ll need to compensate for this down-mix attenuation by applying +3dB gain to each of the mix clips (not components). Select the surround clips (either 1 or 6 if they came in as discrete mono channels) and the stereo clip (either 1 or 2 if they came in as discrete mono channels). Then choose Modify>Adjust Volume>Absolute. Enter “3” in the dashboard counter, and press Enter. This will raise the volume of each clip by 3dB. Note that you should only apply the gain to each clip, and importantly, not to the individual components within that clip. Applying a gain at the clip level automatically raises the level of all its components by the corresponding amount.
10. Now choose File>Share>Master File. In the Roles As pop-up menu, choose "Multitrack Quicktime file.” Set up the Roles export as follows.
1) Video
2) L (5.1 mix) Mono
3) R (5.1 mix) Mono
4) C (5.1 mix) Mono
5) LFE (5.1 mix) Mono
6) Ls (5.1 mix) Mono
7) Rs (5.1 mix) Mono
8) L (stereo mix) Mono
9) R (stereo mix) Mono
On export this will create a QuickTime file containing a video track and eight mono soundtracks in the order defined above.
11. In Compressor, choose Add File for the master QuickTime file you shared in Step 10.
12. Choose the appropriate Custom>MXF Compressor Setting (like "1080i29.97 AVC-Intra 100”) based on your delivery requirement.
13. Click Start Batch to create an MXF file with eight mono soundtracks containing the 5.1 and Stereo mixes as discrete channels.